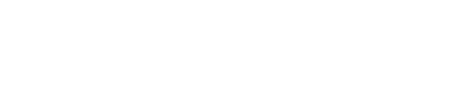Our phones have rapidly taken over our lives. They are now the go-to device for notes, reminders, internet, work emails and productivity. With larger screens, faster speeds and the availability of productivity apps, they are now more important than ever.
With that utility comes risk. The more we depend on our phones, the more impact losing it will have on our lives. Whether you use your phone for work or play, a regular backup is essential. Here’s how to do it.
Back up your Android phone to the cloud
Fortunately for Android users, you can have your phone automatically create a regular backup in the cloud. Simply activate Sync from Settings, Accounts and Sync. Set Sync to on and it will create incremental backups as things change.
To create an entire backup of your Android phone press the Home button, then Settings. Once you scroll down you should see “Backup and reset” as an option. Choose this and make sure “back up my data” and “Automatic restore” are enabled for those incremental backups. If you need to make a complete backup, select “Backup account.”
It will take a few minutes depending on how much data you have on your phone but that’s all there is to it.
Back up your iPhone phone to the iCloud
As you would expect, using Apple’s devices requires a little bit of fiddling. Select Settings, then iCloud, then Storage & Backup. Under Backup, turn on iCloud Backup. You then need to go back a screen to select exactly what you want to include in that backup. All Apple apps will be included by default but non-Apple apps will not.
To include non-Apple data you need to select Storage & Backup and then Manage Storage. From here you see what it being backed up but you need to select the iPhone from Backups at the top.
The Info page will load after a few seconds and from here you select Backup Options and then Show All Apps. Finally, from here you can select all the app data you want to back up. Helpfully, at the bottom of the page, an indicator tells you how much of your iCloud storage you will use so you can manage your storage.
That’s it. Once configured, the next time you plug in your iPhone and connect to a network it will back up all the data you selected.
Back up your Windows phone to the cloud
Finally, let’s configure your Windows phone to back itself up to the cloud. Like Android, when you log into your Windows account on your phone, you can set it to incrementally back up. Select Settings and then Backup to enable it.
Within that Backup menu are the options to backup SMS messages, apps, media and a range of phone settings. Select the appropriate ones and enable them using the slider.
Once you connect to a network, the phone will create a backup in the cloud.